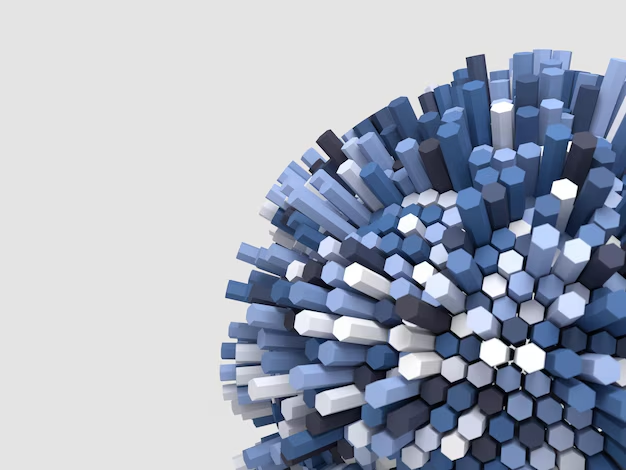Google Chrome – один из самых популярных и надежных веб-браузеров, который используется миллионами пользователей по всему миру. Однако, как и любая другая программа, Хром иногда может столкнуться с проблемами, из-за которых он перестает работать правильно. В этой статье мы рассмотрим некоторые из наиболее распространенных причин, по которым Хром может не работать, а также предложим несколько способов их решения.
Одной из возможных причин неработоспособности Хрома может быть наличие конфликта с установленными расширениями. Расширения – это программы, которые добавляют дополнительные функции и возможности к браузеру. Однако, некоторые расширения могут быть несовместимыми с Хромом и вызывать различные ошибки. Если ваш Хром перестал работать после установки или обновления расширения, попробуйте временно отключить его и проверить, восстановилась ли нормальная работа браузера.
Еще одной возможной причиной неработоспособности Хрома может быть наличие проблемы с закэшированными данными и файлами. Кэш – это временное хранилище информации, которое помогает браузеру быстрее загружать веб-страницы. Однако, некорректная работа кэша может вызывать ошибки в Хроме. Чтобы исправить эту проблему, вы можете очистить кэш браузера, удалить временные файлы и перезагрузить Хром. Это обновит данные кэша и может помочь восстановить нормальную работу браузера.
Частая проблема: Хром не работает
Первым шагом в решении этой проблемы является проверка подключения к Интернету. Убедитесь, что ваш компьютер подключен к сети и сигнал Wi-Fi или проводной сети стабилен. Если подключение к сети работает нормально, то проблема не связана с интернет-соединением.
Вторым шагом может быть перезапуск браузера Chrome. Закройте все открытые вкладки и перезапустите браузер. Иногда это может помочь восстановить нормальную работу браузера и устранить временные сбои.
Если перезапуск браузера не решает проблему, то следующим шагом может быть очистка кэша и файлов cookie. Накопленные данные в кэше и cookie могут замедлить работу браузера и вызвать сбои. В настройках браузера найдите раздел «Конфиденциальность и безопасность» и выберите опцию «Очистить данные просмотра». Выберите нужные опции для очистки и нажмите кнопку «Очистить данные».
Если проблема с браузером Chrome все еще остается, то возможно, причина в его расширениях или добавках. Попробуйте отключить все расширения и добавки и проверьте, работает ли браузер нормально. Если проблема исчезает после отключения расширений, то постепенно включайте их, чтобы выяснить, какое расширение вызывает сбой.
Если все вышеперечисленные методы не помогают, попробуйте переустановить браузер Chrome. Скачайте его с официального сайта Google Chrome и установите заново. Это может помочь исправить любые повреждения или ошибки, которые могли возникнуть в процессе работы браузера.
В случае, если ничто из вышеперечисленного не помогло, обратитесь за помощью к специалисту или в службу поддержки Google Chrome. Они смогут более детально и глубоко рассмотреть вашу проблему и предложить индивидуальное решение.
Вирусное воздействие
Вирусы могут быть получены через небезопасные интернет-сайты, фишинговые письма, непроверенные скачиваемые файлы или пиринговое программное обеспечение. Когда вирус инфицирует компьютер, он может изменить настройки браузера и привести к неправильной работе Chrome.
Некоторые признаки вирусного воздействия на браузер могут включать постоянные редиректы на нежелательные сайты, появление всплывающих окон с рекламой или изменение домашней страницы и поисковой системы по умолчанию в браузере.
Чтобы предотвратить вирусное воздействие на Google Chrome, важно соблюдать ряд рекомендаций безопасности. Включение антивирусного программного обеспечения и его регулярное обновление поможет обнаружить и удалить вредоносные программы. Также важно обновлять браузер и операционную систему компьютера, чтобы закрыть уязвимости, которые могут быть использованы злоумышленниками для инфицирования системы.
Если браузер Chrome все еще не работает правильно после принятия мер по предотвращению вирусного воздействия, рекомендуется выполнить проверку на наличие вирусов с помощью антивирусного программного обеспечения. Если обнаружены вредоносные программы, они должны быть удалены с системы.
Иногда может потребоваться переустановка браузера Chrome для полного удаления вредоносных программ и восстановления его работоспособности. При переустановке браузера рекомендуется также удалить все расширения и плагины, которые могли быть связаны с вирусным воздействием.
Следуя рекомендациям по безопасности, можно уменьшить риск вирусного воздействия на Google Chrome и наслаждаться надежной и безопасной работой браузера.
Процессор загружен вирусами
Когда процессор загружен вирусами, он может работать неэффективно или полностью перестать функционировать. Это может привести к запуску программ с задержкой, зависанию операционной системы и, как следствие, к проблемам с браузером Chrome.
Для решения данной проблемы необходимо провести комплексную проверку системы на наличие вирусов и удалить их. Для этого рекомендуется воспользоваться антивирусными программами, такими как Kaspersky, Avast или Dr.Web.
Шаги по удалению вирусов:
- Скачайте и установите выбранную антивирусную программу.
- Запустите программу и выполните полное сканирование системы.
- После завершения сканирования, удалите все обнаруженные вирусы.
- Перезапустите компьютер для завершения удаления вирусов.
- После перезапуска, откройте браузер Chrome и проверьте его работоспособность.
Важно помнить, что проведение регулярной проверки системы на наличие вирусов является важным шагом в поддержании безопасности компьютера. Рекомендуется также установить автоматическое обновление антивирусной программы и операционной системы, чтобы быть защищенным от новых угроз.
Не забудьте регулярно обновлять антивирусную базу данных и следовать рекомендациям по безопасности интернет-провайдера, чтобы минимизировать риск заражения вирусами в будущем.
Повреждение системного реестра
Повреждение системного реестра может произойти вследствие программных или аппаратных сбоев, ошибок в процессе обновления операционной системы, установки или удаления программ, вирусных атак и других факторов. В результате такого повреждения могут возникать различные проблемы с работой Google Chrome, включая его неправильное открытие, зависание или внезапное закрытие.
Для исправления повреждения системного реестра и восстановления работы Google Chrome можно попробовать выполнить следующие действия:
| 1. | Откройте командную строку с правами администратора, нажав клавишу Windows + X и выбрав пункт «Командная строка (администратор)». |
| 2. | Введите команду «sfc /scannow» и нажмите Enter. Эта команда поможет проверить целостность системных файлов и восстановить поврежденные файлы, включая системный реестр. |
| 3. | Дождитесь завершения проверки и восстановления файлов. Это может потребовать некоторого времени. |
| 4. | После завершения процесса перезагрузите компьютер и проверьте, начал ли Google Chrome работать корректно. |
Если указанные выше действия не привели к решению проблемы, возможно, следует обратиться к специалисту или воспользоваться другими методами восстановления системного реестра. В любом случае, рекомендуется регулярно создавать резервные копии системного реестра и поддерживать операционную систему в актуальном состоянии, чтобы минимизировать риск возникновения подобных проблем в будущем.
Проблемы с обновлениями
- Отключение автоматических обновлений: если вы самостоятельно отключили автоматические обновления браузера, это может привести к проблемам. Убедитесь, что функция автоматических обновлений включена и проверьте, нет ли доступных обновлений для Хрома.
- Неправильная установка обновлений: иногда обновления могут устанавливаться неправильно, что может привести к ошибкам. Попробуйте выполнить повторную установку браузера или обновления.
- Несовместимость обновлений: иногда новые обновления могут несовместимы с вашей текущей версией операционной системы или установленными программами. Проверьте совместимость обновлений и обновите другие программы, если это необходимо.
Если проблемы с обновлениями не устраняются, вы можете обратиться в службу поддержки Хрома или попробовать переустановить браузер. Также рекомендуется регулярно проверять наличие обновлений и устанавливать их, чтобы избежать проблем в будущем.
Неустановленное обновление
Часто причиной неработающего Хрома может быть неустановленное обновление. Браузер Хром регулярно выпускает новые версии с исправлениями ошибок, улучшениями и новыми функциями. Если вы не обновляли Хром в течение длительного времени, это может привести к возникновению ошибок и проблем с работой браузера.
Чтобы проверить, установлено ли последнее обновление для Хрома, вам нужно открыть меню браузера, выбрать раздел «Помощь» и нажать на пункт «О Google Chrome». В открывшемся окне вы увидите информацию о текущей версии браузера и наличии доступных обновлений. Если доступно новое обновление, следуйте инструкциям для его установки.
Если после установки обновления проблема с работой Хрома не исчезает, возможно, у вас возникла конфликтная ситуация с другим программным обеспечением на вашем компьютере. Попробуйте временно отключить антивирусное ПО или брандмауэр и проверить, работает ли Хром без них.
Также стоит проверить наличие подключенных расширений или плагинов, которые могут быть причиной конфликта. Отключите все расширения и плагины и постепенно включайте их одно за другим, чтобы определить, какое из них вызывает проблему.
Если ничего из вышеперечисленного не помогает, попробуйте переустановить браузер Хром полностью. Для этого удалите его с компьютера, загрузите последнюю версию с официального сайта и установите заново.
Если после всех этих действий проблема с Хромом не исчезает, рекомендуется обратиться за помощью к специалистам технической поддержки или форумам пользователей Хрома, где вы сможете получить более конкретные рекомендации в зависимости от вашей ситуации.
Конфликт с другими программами
Причиной проблем с работой Хрома может быть конфликт с другими программами, установленными на вашем компьютере. Это может быть связано с несовместимостью версий или конфликтом между дополнениями и плагинами.
Несовместимость версий: Если у вас установлена устаревшая версия Хрома и другая программа требует более новую, это может вызывать конфликт. Решением может быть обновление браузера до последней версии.
Конфликт с дополнениями и плагинами: Иногда некоторые дополнения или плагины могут вызывать ошибки в работе Хрома. Попробуйте отключить все расширения и плагины и посмотреть, работает ли браузер без них. Если проблема исчезает, то вероятно, одно из расширений вызывает конфликт. Попробуйте включать их по одному, чтобы найти проблемное расширение и удалить его.
Важно отметить, что конфликт с другими программами может быть причиной не только проблем с Хромом, но и с другими браузерами. Поэтому, если у вас возникли подобные проблемы, рекомендуется проверить наличие конфликтов и с другими установленными на компьютер программами.
Настройки браузера
Проблемы с работой Google Chrome могут быть связаны с некорректными настройками браузера. Проверьте следующие параметры, чтобы убедиться, что они настроены правильно:
1. Обновите браузер: Убедитесь, что у вас установлена последняя версия Google Chrome. Чтобы обновить браузер, откройте меню Chrome, нажмите на «Помощь» и выберите «О Google Chrome». Браузер автоматически проверит наличие обновлений и предложит их установить, если таковые имеются.
2. Проверьте интернет-соединение: Убедитесь, что ваше интернет-соединение работает нормально. Попробуйте открыть другие веб-сайты, чтобы убедиться, что проблема не касается сетевого подключения.
3. Очистите кэш и файлы cookie: Накопление большого количества кэша и файлов cookie может привести к проблемам в работе браузера. Очистите их, перейдя в меню Chrome, выбрав «Настройки», затем «Приватность и безопасность» и нажав «Очистить данные браузера».
4. Отключите расширения и дополнения: Некоторые расширения и дополнения могут конфликтовать с браузером и вызывать его неправильную работу. Отключите временно все расширения и проверьте, работает ли браузер нормально без них.
5. Проверьте настройки безопасности: Иногда проблемы могут быть вызваны некорректными настройками безопасности браузера. Проверьте настройки безопасности, включая блокировку вредоносных и фишинговых сайтов, и убедитесь, что они настроены правильно.
6. Переустановите браузер: Если все вышеперечисленные действия не помогают, можно попробовать переустановить Google Chrome. Перед переустановкой убедитесь, что у вас есть резервные копии важных данных и сохраненных паролей, так как они могут быть удалены.
Если проблема с Chrome все еще не решена после проверки всех настроек, возможно, стоит обратиться за помощью к специалисту или обратиться в службу поддержки Google Chrome для получения более подробной информации и решения проблемы.
Поврежденные настройки
Иногда причина неработоспособности Хрома может быть связана с поврежденными настройками. Причиной этого может быть неправильно завершенное обновление, вирусные атаки или конфликты с другими программами.
Если вы столкнулись с проблемой, возможно, вам поможет сбросить настройки Хрома. Для этого необходимо выполнить следующие шаги:
| 1. Откройте меню Хрома, нажав на иконку с тремя точками в верхнем правом углу окна. |
| 2. Выберите пункт «Настройки». |
| 3. Прокрутите страницу вниз и нажмите на ссылку «Дополнительно», чтобы открыть дополнительные настройки. |
| 4. В разделе «Сбросить и очистить» выберите «Сбросить настройки на исходные». |
| 5. Подтвердите действие, нажав кнопку «Сбросить». |
После сброса настроек Хром возвратится к исходному состоянию и возможно будет работать без проблем. Однако помните, что все сохраненные пароли, закладки и другие настройки будут удалены, поэтому перед сбросом рекомендуется сделать их резервную копию.
Если сброс настроек не помог решить проблему, возможно, вам потребуется переустановить Хром с чистой установкой или обратиться за помощью к специалисту в технической поддержке.
Вопрос-ответ:
Почему Хром не запускается на моем компьютере?
Возможно, проблема может быть связана с неправильной установкой браузера, перегрузкой системы или конфликтом с другим программным обеспечением. Рекомендуется проверить системные требования, установить последнюю версию Хрома и попробовать перезагрузить компьютер.
Как исправить проблему с отображением веб-страниц в Хроме?
Если веб-страницы не отображаются корректно, то предлагается очистить кэш браузера, отключить расширения, обновить Хром до последней версии и проверить наличие вирусов на компьютере. Также стоит проверить настройки браузера, возможно, они были изменены некорректно.
Почему в Хроме не работает видео?
Проблема с воспроизведением видео в Хроме может быть вызвана несколькими факторами. Возможно, у вас установлено старое или поврежденное расширение, которое блокирует видео или несовместимо с последней версией браузера. Также, сбой в работе видео может быть вызван обновлением драйверов графической карты или некорректными настройками Хрома. Рекомендуется отключить расширения, обновить драйверы и проверить настройки браузера.
Что делать, если Хром постоянно вылетает или зависает?
Если Хром постоянно зависает или вылетает, то рекомендуется проверить наличие обновлений для браузера и операционной системы, отключить ненужные расширения, очистить кэш и временные файлы, а также проверить компьютер на наличие вирусов. Если ничего не помогает, то можно попробовать переустановить браузер.